tai
2. Napsauta Sunda Doc-työkalurivissä olevaa Käännä-painiketta

Versio 3.0
SisällysluetteloTämä käyttöopas on tarkoitettu erityisesti Sunda Docin MS Word-versiota varten. OpenOffice-versio käyttää samantyyppistä käyttöliittymää, mutta se ei sisällä kaikkia tässä oppaassa esitettyjä ominaisuuksia.
Voit kääntää Wordissa avattuna olevan asiakirjan seuraavilla tavoilla:
1. Napsauta asiakirjaa hiiren oikealla painikkeella ja valitse Wordin tilannevalikosta kohta Sunda Doc->Käännä (kuva 1).
tai
2. Napsauta Sunda Doc-työkalurivissä olevaa Käännä-painiketta ![]() (kuva 2).
Jos käytössäsi on MS Word 2007 tai uudempi versio, Sunda Doc-työkalurivi tulee näkyviin valitsemalla Wordin ylävalikosta kohta Apuohjelmat tai Add-Ins.
(kuva 2).
Jos käytössäsi on MS Word 2007 tai uudempi versio, Sunda Doc-työkalurivi tulee näkyviin valitsemalla Wordin ylävalikosta kohta Apuohjelmat tai Add-Ins.
Käännössuunnan voit valita Wordin tilannevalikon kohdasta Sunda Doc->Käännössuunta tai Sunda Doc-työkalurivin Asetukset-valikon kohdasta Käännössuunta (kuva 6). Käännössuunta voi olla joko englanti-suomi tai suomi-englanti. Mikäli sinulla on käyttöoikeus molempiin käännössuuntiin, on suositeltavaa valita kohta Automaattinen, jolloin ohjelma selvittää käännössuunnan automaattisesti lähdetekstin perusteella.
Käännetty asiakirja avautuu uuteen ikkunaan. Asiakirjan muotoilut pyritään säilyttämään käännöksessä mahdollisimman hyvin. Isojen tiedostojen kääntäminen ja avautuminen uuteen ikkunaan voi kestää joitakin minuutteja.
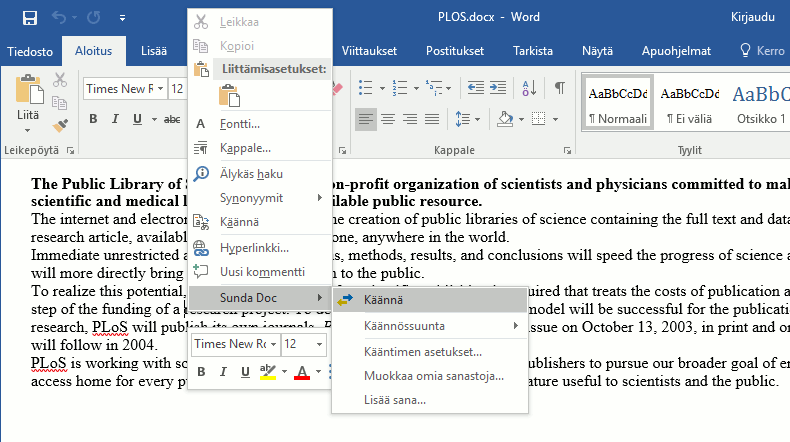
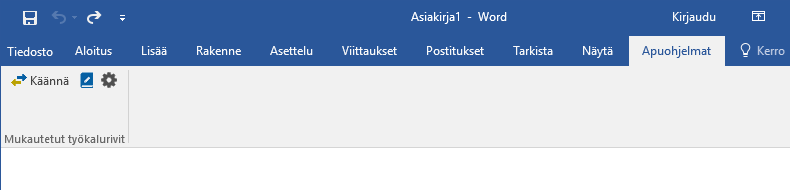
Jos haluat kääntää tietyn tekstikatkelman asiakirjasta, maalaa ensin käännettävä alue ja valitse Sunda Doc->Käännä Wordin tilannevalikosta tai napsauta Sunda Doc-työkalurivin Käännä-painiketta. Käännöstulos avataan oletusarvoisesti omaan ikkunaan (kuva 3). Voit muuttaa toimintoa niin, että käännös korvaa alkuperäisen tekstin (kts. 5. Ohjelman asetukset). Jos olet valinnut käännettäväksi yksittäisen sanan, näyttää käännin englanti-suomi-suunnassa myös vaihtoehtoiset käännökset sanalle, mikäli niitä on tarjolla.
Voit kuunnella käännöksen tai lähtötekstin napauttamalla Kuuntele-painiketta ![]() käännöstulosikkunan vasemmassa alakulmassa.
käännöstulosikkunan vasemmassa alakulmassa.
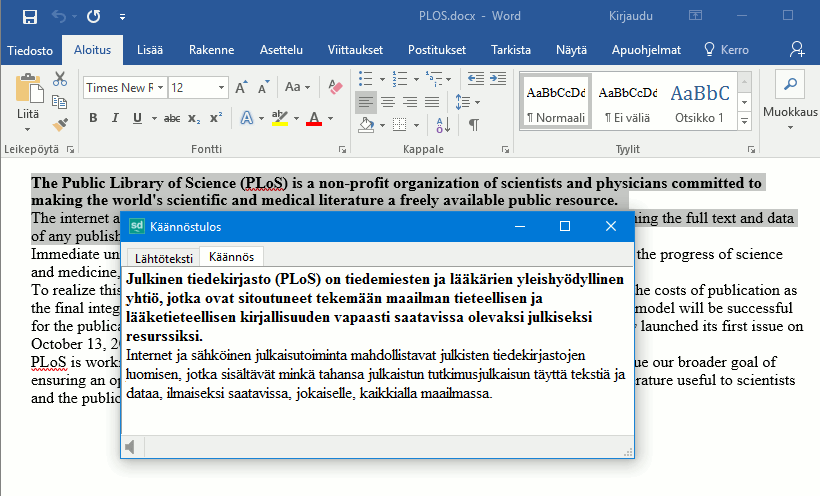
Napsauttamalla Sunda Doc-työkalurivin Sanasto-painiketta ![]() ja valitsemalla kohta "Valitse käytettävät erityissanastot" aukeaa ikkuna erityissanastojen ja käännösasetusten valintaa varten (kuva 4 ja 5).
Tämän voi tehdä myös valitsemalla Sunda Doc->Kääntimen asetukset hiiren oikealla painikkeella aukeavasta tilannevalikosta (kuva 1).
ja valitsemalla kohta "Valitse käytettävät erityissanastot" aukeaa ikkuna erityissanastojen ja käännösasetusten valintaa varten (kuva 4 ja 5).
Tämän voi tehdä myös valitsemalla Sunda Doc->Kääntimen asetukset hiiren oikealla painikkeella aukeavasta tilannevalikosta (kuva 1).
Valituissa erityissanastoissa olevat sanojen käännösvastineet ovat etusijalla käännöstä tehtäessä.
Täten sanastojen oikealla valinnalla voidaan tarkentaa käännöstulosta.
Käännin sisältää valmiina mm. talouden ja tietotekniikan erityissanastoja.
Käyttäjän omien sanastojen luominen on esitelty kappaleessa 4.
Englanti-suomi-käännössuunnassa voit säätää seuraavia käännösasetuksia (kuva 4):
Suomi-englanti-käännössuunnassa on valittavissa seuraavat asetukset (kuva 5):
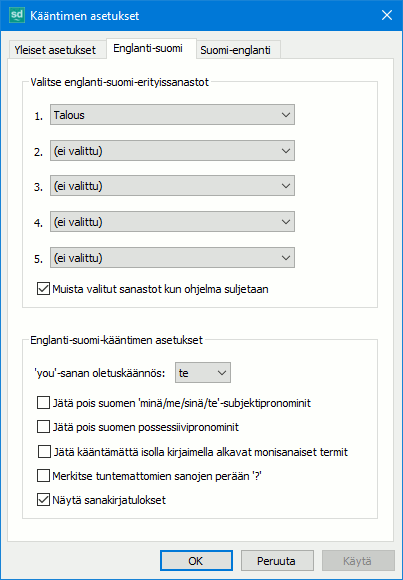
Kuva 4. Englanti-suomi-käännösasetukset |
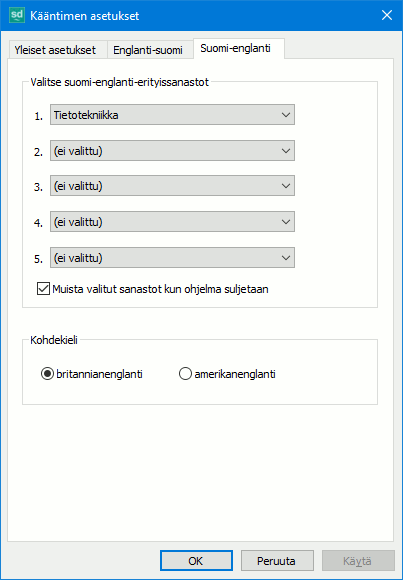
Kuva 5. Suomi-englanti-käännösasetukset |
Omien käyttäjäsanastojen avulla voit muokata kääntimen toimintaa ja tuottaa tarkempia käännöksiä.
Omien sanastojen muokkaaminen tapahtuu sanastoeditorilla, joka aukeaa napsauttamalla
Sunda Doc-työkalurivin Sanasto-painiketta ![]() ja valitsemalla "Muokkaa omia sanastoja".
Sanastoeditorin saa avattua myös valitsemalla Wordin tilannevalikosta kohta Sunda Doc->Muokkaa omia sanastoja (kuva 1).
Omien sanastojen käyttö on mahdollista, jos sinulla on Workstation-, Pro- tai yrityslisenssi kääntimeen.
ja valitsemalla "Muokkaa omia sanastoja".
Sanastoeditorin saa avattua myös valitsemalla Wordin tilannevalikosta kohta Sunda Doc->Muokkaa omia sanastoja (kuva 1).
Omien sanastojen käyttö on mahdollista, jos sinulla on Workstation-, Pro- tai yrityslisenssi kääntimeen.
Sanastoeditorin käyttöopas löytyy täältä.
Voit lisätä uuden sanan suoraan asiakirjasta napsauttamalla hiiren oikeaa painiketta asiakirjan päällä ja valitsemalla kohta Sunda Doc->Lisää sana. Tällöin asiakirjassa valittuna oleva sana asetetaan automaattisesti lähtökielen sanaksi.
Sunda Doc-työkalurivin Asetukset-painikkeesta ![]() aukeaa valikko,
josta voit avata asetusten valintaikkunoita, käynnistää lisätyökaluja ja hakea ohjelmapäivityksiä (kuva 6).
aukeaa valikko,
josta voit avata asetusten valintaikkunoita, käynnistää lisätyökaluja ja hakea ohjelmapäivityksiä (kuva 6).
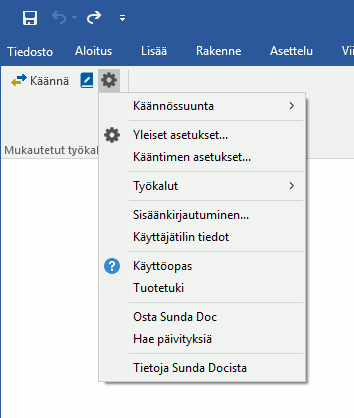
Valikon kohdasta "Yleiset asetukset" aukeaa ikkuna ohjelman yleisten asetusten muokkaamiseen (kuva 7). Voit säätää mm. seuraavia asioita:
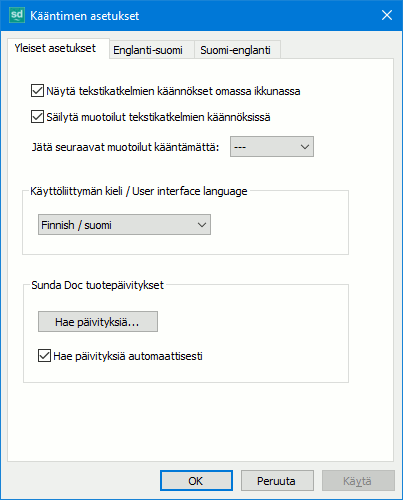
Jos käytössäsi on Workstation-lisenssi, voit kääntää tiedostoja eräajona. Eräajossa kaikki valitussa kansiossa olevat tiedostot käännetään yhdellä komennolla. Eräajo-ominaisuus aukeaa valitsemalla Asetukset-valikosta kohta Työkalut->Käännä tiedostoja eräajona (kuva 6).
Jos käytössäsi on Workstation-, Pro- tai yrityslisenssi, voit käyttää termien poiminta -työkalua, joka suorittaa termien poimintaa englanninkielisistä asiakirjoista. Työkalu aukeaa Asetukset-valikon kohdasta Työkalut->Termien poiminta (kuva 6). Käyttöopas termien poimintaan löytyy osoitteesta: www.sunda.fi/ohje/termien-poiminta.html
Jos käytössäsi on Sunda Docin palveluversio, ohjelma kysyy ensimmäisellä käyttökerralla käyttäjätunnuksesi ja salasanasi palveluun (kuva 8). Jos haluat kirjautua myöhemmin eri käyttäjätunnuksella, valitse Asetukset-valikosta kohta Sisäänkirjautuminen.
Jos käytössäsi on Sunda Doc Workstation, kysytään ensimmäisellä käyttökerralla tuotteen lisenssiavain. Ohjelma asentaa ensimmäisen käyttökerran yhteydessä kääntimen uusimman version Sunda Systemsin palvelimelta. Tällöin käyttäjän koneessa pitää olla Internet-yhteys päällä. Käytettävän lisenssiavaimen voi vaihtaa valitsemalla Asetukset-valikosta Tuoteaktivointi ja napsauttamalla Aktivoi tuote-painiketta.
Jos sisäänkirjautumisen tai tuoteaktivoinnin aikana ei saada yhteyttä palvelimeen, tarkista koneesi palomuuriasetuksista, että MS Wordille on sallittu pääsy Internetiin.
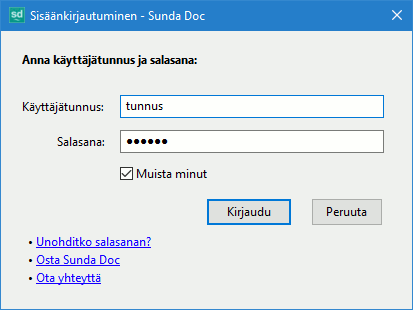
Copyright © 2018 Sunda Systems Oy