
Versio 3.0
Sisällysluettelo
Syötä käännettävä teksti käännösikkunaan ja napsauta Käännä-painiketta ![]() ohjelman työkalurivissä (kuva 1).
Kohdasta Käännössuunta voit valita kääntimen kieliparin (englanti-suomi tai suomi-englanti).
Jos sinulla on käyttöoikeus molempiin käännössuuntiin, voit valita kielipariksi kohdan Automaattinen, jolloin ohjelma selvittää käännössuunnan automaattisesti lähtötekstin perusteella.
Mikäli haluat kääntää vain osan käännösikkunan tekstistä, maalaa ensin käännettävä alue ja napsauta Käännä-painiketta.
Käännöskomennon voi suorittaa myös pikanäppäimillä F3 tai Ctrl+T.
ohjelman työkalurivissä (kuva 1).
Kohdasta Käännössuunta voit valita kääntimen kieliparin (englanti-suomi tai suomi-englanti).
Jos sinulla on käyttöoikeus molempiin käännössuuntiin, voit valita kielipariksi kohdan Automaattinen, jolloin ohjelma selvittää käännössuunnan automaattisesti lähtötekstin perusteella.
Mikäli haluat kääntää vain osan käännösikkunan tekstistä, maalaa ensin käännettävä alue ja napsauta Käännä-painiketta.
Käännöskomennon voi suorittaa myös pikanäppäimillä F3 tai Ctrl+T.
Voit ladata käännettävän tekstin myös tiedostosta tai tuoda sen leikkaa-liimaa-toiminnolla muista sovelluksista.
Tiedoston avaaminen käännösikkunaan tapahtuu napsauttamalla työkalurivin Avaa tiedosto-painiketta ![]() .
Voit myös vetää avattavan tiedoston kuvakkeen käännösikkunaan.
Ikkunaan voi avata teksti- ja RTF-tiedostoja. Jos koneellasi on asennettuna MS Word, voit avata myös Word-tiedostoja.
Lisäohjeita tiedostojen kääntämiseen löytyy kappaleesta 2.
.
Voit myös vetää avattavan tiedoston kuvakkeen käännösikkunaan.
Ikkunaan voi avata teksti- ja RTF-tiedostoja. Jos koneellasi on asennettuna MS Word, voit avata myös Word-tiedostoja.
Lisäohjeita tiedostojen kääntämiseen löytyy kappaleesta 2.
Voit tallentaa käännöstuloksen tiedostoon napsauttamalla Tallenna-painiketta ![]() .
Käännöstuloksen saa tulostettua valitsemalla ylävalikosta kohta Tiedosto->Tulosta käännös.
.
Käännöstuloksen saa tulostettua valitsemalla ylävalikosta kohta Tiedosto->Tulosta käännös.
Käännösikkunoiden sisällön saa tyhjennettyä napsauttamalla Tyhjennä-painiketta ![]() .
.
Käännöstuloksen voi kuunnella napsauttamalla työkalurivin Kuuntele käännös-painiketta ![]() .
Puheen saa keskeytettyä napsauttamalla samaa painiketta uudestaan.
Jos haluat kuunnella käännettävän lähtötekstin, napsauta sitä hiiren oikealla painikkeella ja valitse "Kuuntele käännettävä teksti".
Jos ikkunassa on valittuna tietty tekstipätkä, vain se puhutaan. Puhesynteesin asetuksia voi säätää ylävalikon kohdasta Asetukset->Puheasetukset.
.
Puheen saa keskeytettyä napsauttamalla samaa painiketta uudestaan.
Jos haluat kuunnella käännettävän lähtötekstin, napsauta sitä hiiren oikealla painikkeella ja valitse "Kuuntele käännettävä teksti".
Jos ikkunassa on valittuna tietty tekstipätkä, vain se puhutaan. Puhesynteesin asetuksia voi säätää ylävalikon kohdasta Asetukset->Puheasetukset.
Jos haluat nähdä vastaavuuden lähtötekstin ja käännöstuloksen virkkeiden välillä, vie hiiren osoitin virkkeen päälle ja valitse kohta "Näytä virkekohdistus" hiiren oikealla painikkeella aukeavasta valikosta (tai paina Ctrl+Q). Lisätietoa tästä sekä käännösikkunoiden synkronoidusta vierityksestä löytyy kappaleessa 5.
Voit muokata käännösikkunassa valittuna olevan tekstin muotoilua valitsemalla ylävalikosta Muokkaa->Muotoile valittu teksti (tai painamalla Ctrl+G). Poistaaksesi kaikki muotoilut tekstistä, valitse ylävalikosta Muokkaa->Poista tekstin muotoilut (tai paina Ctrl+K). Toiminto löytyy myös hiiren oikealla painikkeella avautuvasta valikosta. Kohdasta Muokkaa->Poista muotoilut automaattisesti voit asettaa ohjelman tilaan, jossa kaikki muotoilut ja kuvat poistetaan automaattisesti käännösikkunaan ladatusta tai liitetystä tekstisisällöstä.
Käännösikkunoiden asettelua on mahdollista muuttaa ylävalikon kohdasta Ikkuna. Jos haluat pitää Sunda Toolin ikkunan aina päällimmäisenä muiden ohjelmien joukossa, valitse kohta Ikkuna->Pidä Sunda Tool aina päällimmäisenä.
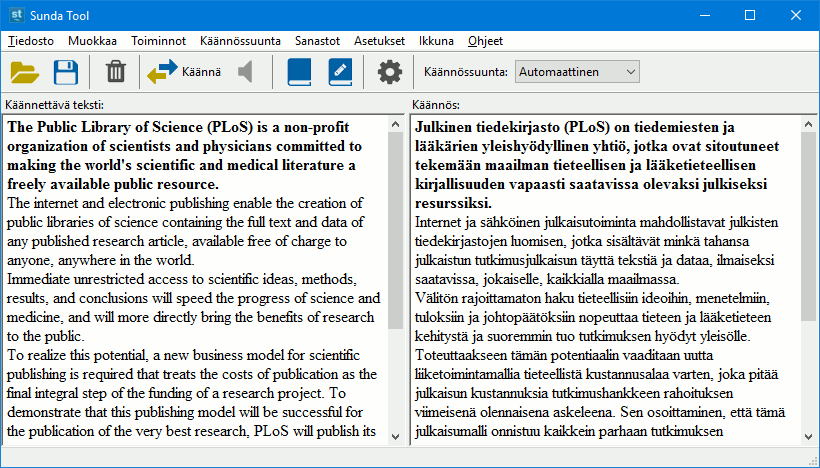
Windowsin leikepöytään tallennettuja tekstejä voi kääntää suoraan napsauttamalla hiiren oikeaa painiketta kuvaruudun oikeassa alakulmassa olevan
Sunda Tool -ikonin päällä ![]() ja valitsemalla "Käännä leikepöydän sisältö" (kuva 2).
Valitsemalla kohta "Käännä leikepöytä automaattisesti" ohjelma kääntää leikepöydän sisällön automaattisesti aina kun se on muuttunut.
ja valitsemalla "Käännä leikepöydän sisältö" (kuva 2).
Valitsemalla kohta "Käännä leikepöytä automaattisesti" ohjelma kääntää leikepöydän sisällön automaattisesti aina kun se on muuttunut.
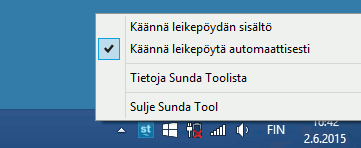
Kokonaisten tiedostojen kääntäminen tapahtuu ylävalikon kohdasta Toiminnot->Käännä tiedosto (tai F2-näppäimestä).
Käännetty tiedosto avataan ulkoiseen katseluohjelmaan.
Napsauttamalla Avaa tiedosto-painiketta ![]() voit ladata teksti- tai RTF-tiedoston sisällön käännösikkunaan.
voit ladata teksti- tai RTF-tiedoston sisällön käännösikkunaan.
Sunda Tool tukee seuraavien tiedostomuotojen kääntämistä:
teksti, RTF, Word, PowerPoint, Excel, OpenDocument, PDF, CSV, HTML.
PDF-tiedostojen käännöstulos voidaan palauttaa joko PDF-, HTML- tai RTF-muodossa.
Voit valita tämän Asetukset-ikkunan kohdasta "PDF-tiedostojen käännösasetukset".
Ylävalikon kohdasta Toiminnot->Käännä nettisivu aukeaa ikkuna nettisivujen tai netissä olevien tiedostojen kääntämiseen. Anna käännettävän nettisivun tai tiedoston verkko-osoite (esim. https://www.sunda.fi) ja napsauta Käännä-painiketta.
Jos käytössäsi on Workstation-lisenssi, voit kääntää tiedostoja eräajona. Eräajossa ohjelma kääntää kaikki valitussa kansiossa olevat tiedostot yhdellä komennolla. Eräajo-työkalu aukeaa valitsemalla Sunda Toolin ylävalikosta kohta Toiminnot->Käännä tiedostoja eräajona.
Jos käytössäsi on Workstation-, Pro- tai yrityslisenssi, voit käyttää termien poiminta -työkalua, joka suorittaa termien poimintaa englanninkielisistä asiakirjoista. Työkalu aukeaa valitsemalla ylävalikosta kohta Toiminnot->Termien poiminta. Opas termien poimintaan löytyy osoitteesta: www.sunda.fi/ohje/termien-poiminta.html
Sanastojen valinta-painikkeesta ![]() aukeaa ikkuna erityisalojen sanastojen ja käännösasetusten valintaa varten. Valituissa erityissanastoissa olevat sanojen käännösvastineet ovat etusijalla käännöstä tehtäessä.
Täten sanastojen oikealla valinnalla voidaan tarkentaa käännöstulosta.
Käännin sisältää valmiina mm. talouden ja tietotekniikan erityissanastoja.
Käyttäjän omien sanastojen luominen on esitelty kappaleessa 4.
aukeaa ikkuna erityisalojen sanastojen ja käännösasetusten valintaa varten. Valituissa erityissanastoissa olevat sanojen käännösvastineet ovat etusijalla käännöstä tehtäessä.
Täten sanastojen oikealla valinnalla voidaan tarkentaa käännöstulosta.
Käännin sisältää valmiina mm. talouden ja tietotekniikan erityissanastoja.
Käyttäjän omien sanastojen luominen on esitelty kappaleessa 4.
Englanti-suomi-käännössuunnassa voit säätää seuraavia käännösasetuksia (kuva 3):
Suomi-englanti-käännössuunnassa on valittavissa seuraavat asetukset (kuva 4):
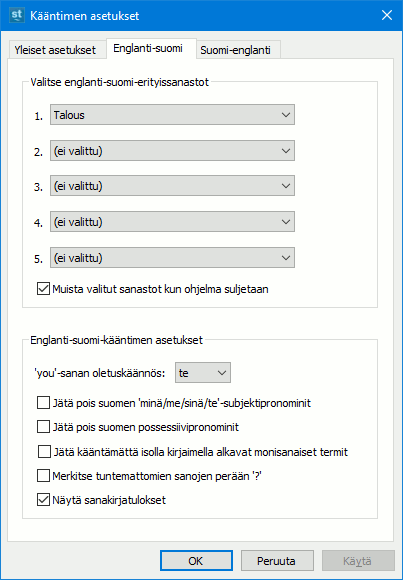
Kuva 3. Englanti-suomi-käännösasetukset |
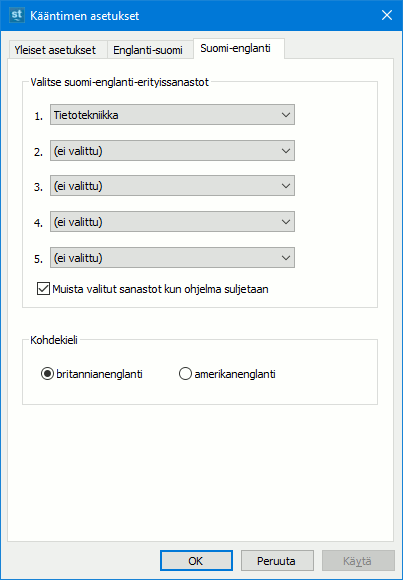
Kuva 4. Suomi-englanti-käännösasetukset |
Omien käyttäjäsanastojen avulla voit muokata kääntimen toimintaa ja tuottaa tarkempia käännöksiä.
Sanastojen muokkaaminen tapahtuu sanastoeditorilla, joka aukeaa Sunda Toolin työkalurivissä olevasta
Sanastojen muokkaus-painikkeesta ![]() .
Omien sanastojen käyttö on mahdollista, jos sinulla on Workstation-, Pro- tai yrityslisenssi kääntimeen.
.
Omien sanastojen käyttö on mahdollista, jos sinulla on Workstation-, Pro- tai yrityslisenssi kääntimeen.
Sanastoeditorin käyttöopas löytyy täältä.
Voit lisätä uuden sanan käyttäjäsanastoon suoraan Sunda Toolin pääikkunasta valitsemalla Sanastot->Lisää sana ylävalikosta tai painamalla Ctrl+D. Tällöin käännösikkunassa valittuna oleva sana asetetaan automaattisesti lähtökielen sanaksi. Vastaavasti voit lisätä uuden kontekstisäännön kääntimeen valitsemalla ylävalikosta Sanastot->Lisää sääntö.
Sunda Toolin pääikkunan Asetukset-painikkeesta ![]() aukeaa ikkuna ohjelman yleisten asetusten muokkaamiseen (kuva 5).
Voit säätää seuraavia asioita:
aukeaa ikkuna ohjelman yleisten asetusten muokkaamiseen (kuva 5).
Voit säätää seuraavia asioita:
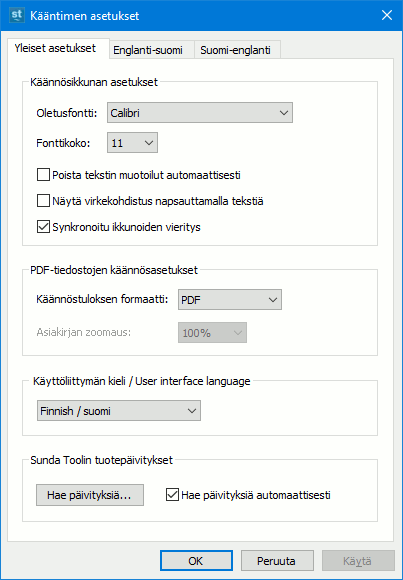
Jos käytössäsi on Sunda Toolin palveluversio, ohjelma kysyy ensimmäisellä käyttökerralla käyttäjätunnuksesi ja salasanasi palveluun (kuva 6). Jos haluat kirjautua palveluun myöhemmin eri käyttäjätunnuksella, valitse ylävalikosta kohta Asetukset->Sisäänkirjautuminen.
Mikäli käytössäsi on Sunda Tool Workstation, kysytään ensimmäisellä käyttökerralla tuotteen lisenssiavain. Ohjelma asentaa ensimmäisen käyttökerran yhteydessä myös kääntimen uusimman version Sunda Systemsin palvelimelta. Tällöin käyttäjän koneessa pitää olla Internet-yhteys päällä. Käytettävän lisenssiavaimen voi vaihtaa valitsemalla ylävalikosta Asetukset->Tuoteaktivointi ja napsauttamalla Aktivoi tuote-painiketta.
Jos sisäänkirjautumisen tai tuoteaktivoinnin aikana ei saada yhteyttä käännöspalvelimeen, tarkista koneesi palomuuriasetuksista, että Sunda Tool-ohjelmalle on sallittu pääsy Internetiin.
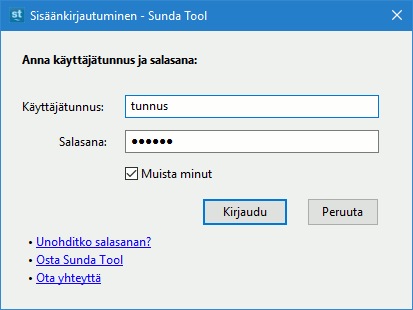
Copyright © 2019 Sunda Systems Oy